XserverVPSでWordPress環境を構築していきます。Xserverでは無くとも、Ubuntuならば同様にできるようになっています。5回目は、いよいよWordPressのインストールです。
WordPressダウンロード&解凍
WordPressのダウンロード
WEBサーバーのルートディレクトリに移動します。
# cd /var/www/htmlWordPressをダウンロードします。
# wget https://ja.wordpress.org/latest-ja.tar.gz
--2024-06-19 09:58:00-- https://ja.wordpress.org/latest-ja.tar.gz
Resolving ja.wordpress.org (ja.wordpress.org)... 198.143.164.252
Connecting to ja.wordpress.org (ja.wordpress.org)|198.143.164.252|:443... connected.
HTTP request sent, awaiting response... 200 OK
Length: 25844719 (25M) [application/octet-stream]
Saving to: ‘latest-ja.tar.gz’
latest-ja.tar.gz 100%[===================>] 24.65M 11.9MB/s in 2.1s
2024-06-19 09:58:03 (11.9 MB/s) - ‘latest-ja.tar.gz’ saved [25844719/25844719]ファイルの解凍
ダウンロードしたファイルを解凍します。
先ずファイルを確認します。
# ls
index.html latest-ja.tar.gztarコマンドで解凍します。
# tar xvf latest-ja.tar.gz大量にファイルが解凍されるので、表示は割愛します。
wordpressという名前以外で展開させる場合
最初に展開させたいディレクトリを作成しておきます。
# mkdir 展開させたい名前
# tar xvf latest-ja.tar.gz -C 展開させたい名前 --strip-components 1権限の付与
wordpressディレクトリ以下にもwww-dataユーザー(LinuxでWebサーバーアプリケーションを実行するために使用されるユーザー)の権限を付与するため、recursive(再帰的)オプションを使います。
# chown -R www-data:www-dataこれをしないとWordPressのシステムが書き込みできなくなって不具合が起こります。
解凍したのでダウンロードした圧縮ファイルは削除しておきます。
# rm latest-ja.tar.gzWordPress用データベースとユーザーの作成
WordPressの内部で利用するデータベースとそれを操作するユーザーを設定します。
データベース名およびユーザー名とパスワードは、WordPressの設定に必要になるので、必ずメモしておいてください。
MariaDB(MySQL)に入ります。
# mysql -u root -p
Enter password:
Welcome to the MariaDB monitor. Commands end with ; or \g.
Your MariaDB connection id is 42
Server version: 10.11.7-MariaDB-2ubuntu2 Ubuntu 24.04
Copyright (c) 2000, 2018, Oracle, MariaDB Corporation Ab and others.
Type 'help;' or '\h' for help. Type '\c' to clear the current input statement.データベース作成
データベースを作成します。
MariaDB [(none)]> create database wordpress default character set utf8; ←wordpressというデータベースを作成
Query OK, 1 row affected (0.000 sec)ユーザー作成
WordPressがデータベースをコントロールするためのユーザーを作ります。
ユーザー名は任意です。(例ではwordpressというユーザー名)
MariaDB [(none)]> grant all on wordpress.* to wrodpress@localhost identified by 'パスワード'; ←wordpressのデータベースに権限を持つwordpressというユーザーを作成。(パスワードは任意の文字列)
Query OK, 0 rows affected (0.001 sec)情報の更新
MariaDB [(none)]> flush privileges; ←権限を更新
Query OK, 0 rows affected (0.001 sec)後はexit;でMariaDBを抜けてください。
以上でWordPressの下準備は完了です。
WordPressのログイン
WordPressを展開したURLにアクセスします。
wordpressを別名で展開していなければ
http://ドメイン名/wordpress
別名で展開していれば
http://ドメイン名/展開名
以下のように表示されていれば無事インストールが終了しました。
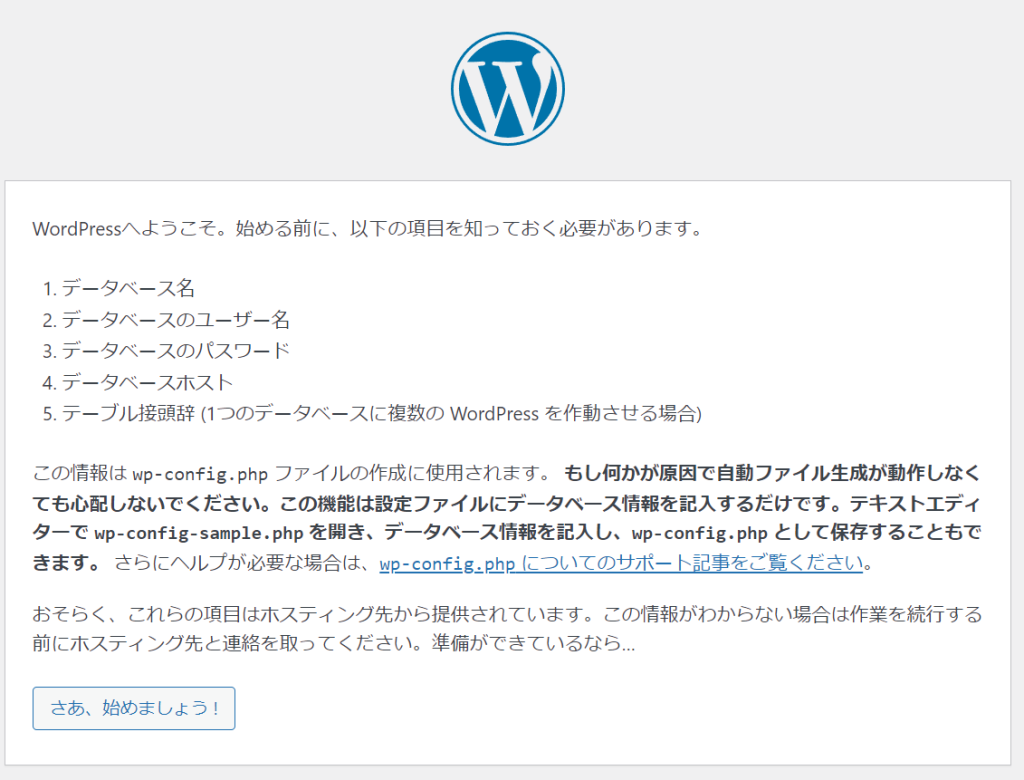
「さあ、始めましょう!」を押すと下記の画面がでてきます。
ここで、先ほどMariaDBで作ったデータベース名、ユーザー名、パスワードを指定します。
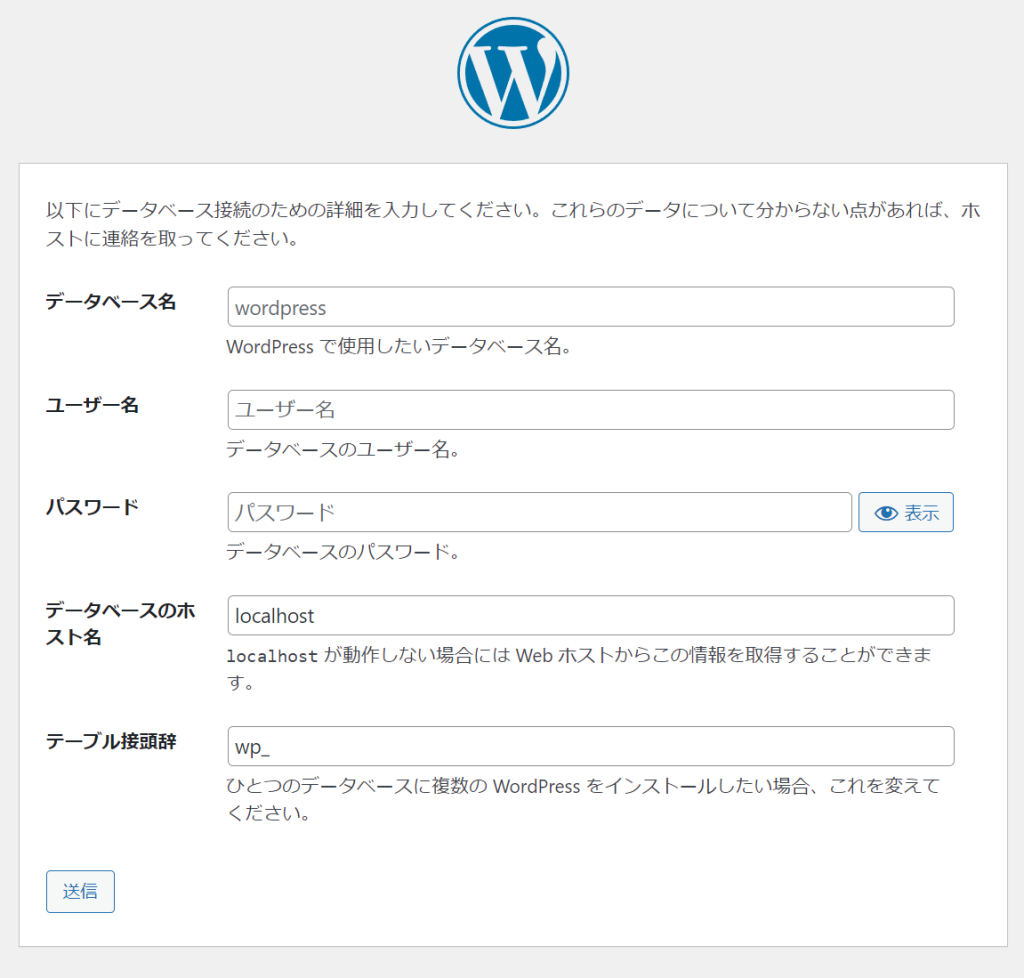
入力が終わったら送信を押します。
お疲れ様でした。
これでWordPressが利用できます。WordPressについての使い方は多くのサイトで掲載されていますので、そちらを参考にしてみてください。
ご覧いただき有難うございました。良かったら いいね(thumb up)ボタンをお願いします。
<b>PR<br></b>
<a href="https://px.a8.net/svt/ejp?a8mat=3Z9CLP+88HW1E+CO4+25GX8H" rel="nofollow">
<img border="0" width="300" height="250" alt="" src="https://www26.a8.net/svt/bgt?aid=240621325498&wid=001&eno=01&mid=s00000001642013012000&mc=1"></a>
<img border="0" width="1" height="1" src="https://www14.a8.net/0.gif?a8mat=3Z9CLP+88HW1E+CO4+25GX8H" alt="">
<a href="https://px.a8.net/svt/ejp?a8mat=3Z9CLP+87B0TU+CO4+15TWYP" rel="nofollow">
<img border="0" width="150" height="75" alt="" src="https://www21.a8.net/svt/bgt?aid=240621325496&wid=001&eno=01&mid=s00000001642007026000&mc=1"></a>
<img border="0" width="1" height="1" src="https://www19.a8.net/0.gif?a8mat=3Z9CLP+87B0TU+CO4+15TWYP" alt="">
<a href="https://px.a8.net/svt/ejp?a8mat=3Z9CLP+7MGUNM+50+2HQGAP" rel="nofollow">
<img border="0" width="468" height="60" alt="" src="https://www26.a8.net/svt/bgt?aid=240621325461&wid=001&eno=01&mid=s00000000018015072000&mc=1"></a>
<img border="0" width="1" height="1" src="https://www18.a8.net/0.gif?a8mat=3Z9CLP+7MGUNM+50+2HQGAP" alt="">


コメント