Xserver VPSでWordPressやWebアプリを公開する際、ドメイン設定でつまずいたことはありませんか?
この記事では、初心者の方でも迷わずできるXserver VPSでのDNS設定方法(Aレコード設定)を、図解つきでわかりやすく解説します。
特に「Xserver公式の解説が分かりづらい」と感じた方に向けて、実際の画面とともに重要なポイントや注意点を補足しています。
Contents
記事の対象者
こんな方に向けた記事になります。
・初心者でもXserver VPSを契約してWEBサーバーを構築するチャレンジャー
・Xserverのサポートを見ても今一つドメインの設定が分からなかった方
設定方法
DNSレコードの編集を行っていきますが、基本的にはXserver VPSの流れになります。
https://vps.xserver.ne.jp/support/manual/man_server_dns.php
ただし、この解説のDNSの設定で躓く方も居られるかもしれません。この部分の補足をします。
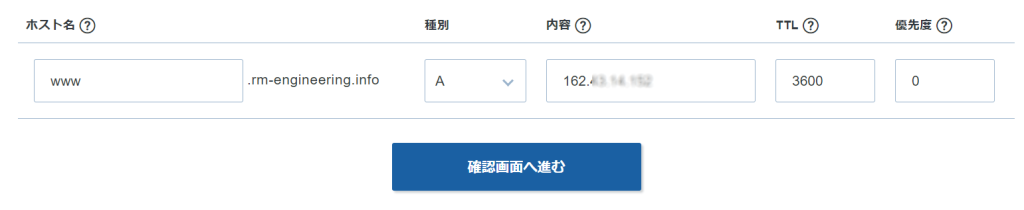
1.ホスト名の入力は、空白とwwwの2種類を用意します。(設定を2回追加します)
2.種別はAを選びます。Aの意味はこちら。
3.内容にVPSのIPアドレスを入力します。VPSのIPアドレスの確認方法はこちら。
DNSの設定としては、この様な形になります。
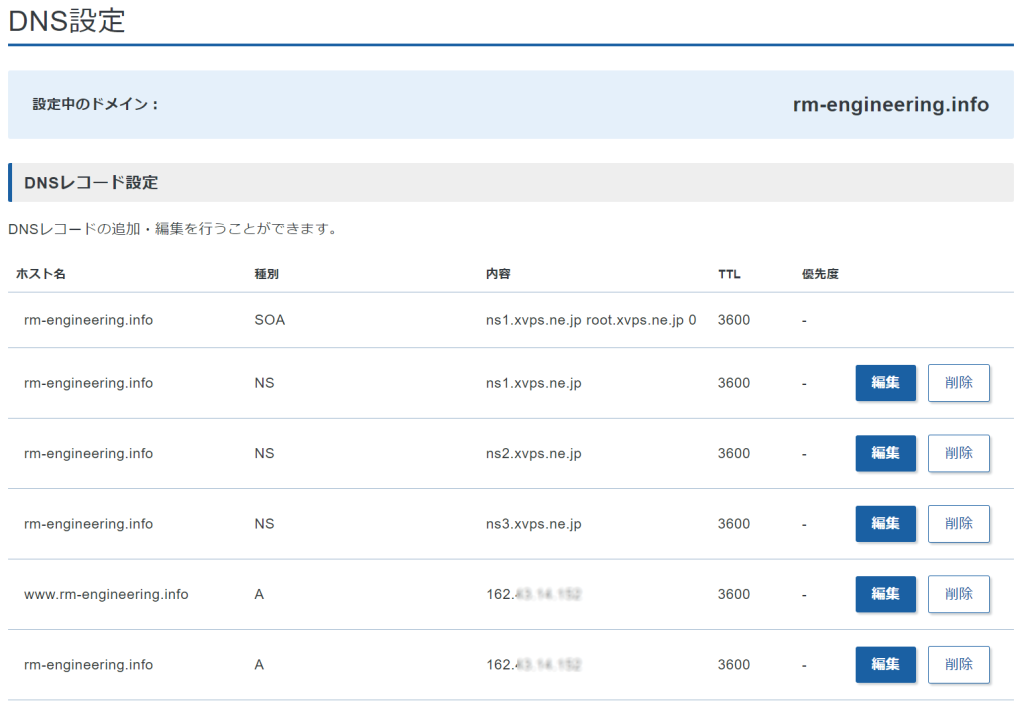
この例では、
http://www.rm-engineering.info
http://rm-engineering.info
の何れも、VPSサーバーに割り当てられたIPに名前解決されます。
注意点として、設定の反映には数時間必要になります。
暫く経ってからブラウザからドメイン名を指定してアクセスしてみてください。
補足:設定が反映されないときは?
DNSの設定は反映に少し時間がかかることがあります。特に、初めてドメインを設定したときやTTL(Time to Live)の値が長い場合は、数時間〜最大で24時間程度待つ必要があります。
また、以下の点を確認しておくと安心です。
-
入力したIPアドレスに誤りがないか(Xserver VPSの管理画面で確認)
-
Aレコードの「ホスト名」を空白 or
@にしているか -
「wwwあり」「wwwなし」両方のAレコードを登録しているか
基本的に「www.~」のURLは別扱いになるため、必要に応じてwww付きと無しの両方にAレコードを設定しておくと、アクセス漏れを防げます。
反映状況を確認するには?
Windowsの場合、コマンドプロンプトで以下のように入力すれば確認できます:
pingで応答があるか、nslookupで正しいIPが返ってくるかを確認しましょう。
これらのコマンドを使えば、「もう反映されたかどうか」がすぐにわかります。
補足:pingが返らなくても大丈夫?
VPSによっては、セキュリティの観点からping(ICMP)を拒否していることがあります。
そのため、pingコマンドを実行してもタイムアウトになる場合がありますが、これは異常ではありません。
その代わりに、`nslookup` コマンドでドメインを調べて、IPアドレスが正しく表示されていれば設定は正常です。
補足:ブラウザ接続はちょっと待って!
ちなみに、ドメインをブラウザで開いてもまだ何も表示されない場合がありますが、これは正常です。
この時点ではまだWebサーバー(Apacheやnginxなど)が設定されていないため、ページが表示されないのは当然です。
このあとWebサイトの公開準備を進めることで、ブラウザでもアクセスできるようになります。
Xserver VPSのIPアドレスの確認方法
IPアドレスの確認
Xserver VPSのトップページを表示します。
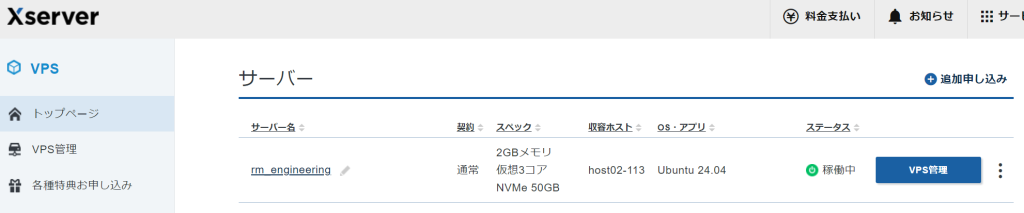
右の”VPS管理”ボタンを押します。

赤線を引いてある部分にIPアドレスが表示されています。
同じページ内(下図)のIPアドレスの右側の”クリップボードにコピー”を押すと楽です。
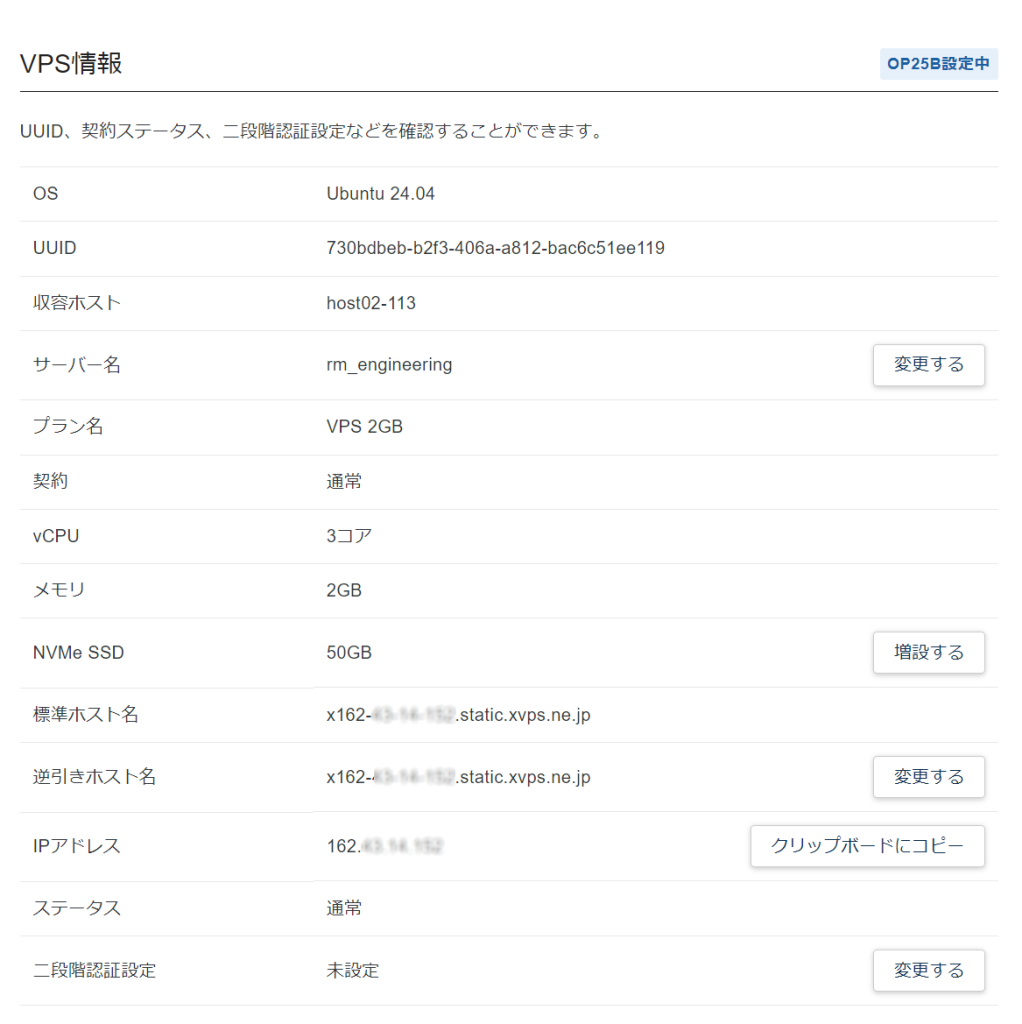
Aレコード
先ほどDNSの設定において、種類でAを選択しました。このAとはAレコードになります。
AレコードとはAddressの頭文字で、ドメインをIPに置き換えるレコードになります。
ご覧いただき有難うございました。良かったら いいね(thumb up)ボタンをお願いします。



コメント