Linuxサーバーの設定作業をしていて「viやnanoが使いにくい」と感じたことはありませんか?
特に、WindowsユーザーでTeraTermからリモート接続している方にとって、CUIエディタの操作はストレスになることもあります。
そんなときにおすすめなのが、Notepad++ に NppFTP プラグインを導入する方法です。
これを使えば、Windows上のGUIエディタで、Linuxサーバー内のテキストファイルを直接編集でき、作業効率が大きく向上します。
他にもVS CodeのRemote-SSH などの選択肢がありますが、軽量・簡単・即導入できるという点で、Notepad++とNppFTP の組み合わせは特に初心者におすすめです。
(MicroSoftは出来るだけ使いたくないという拘りがある人にも向いています)
本記事では、その導入手順から使用時のポイントまでを、図解とともにわかりやすく解説していきます。
NotePad++のダウンロード
公式HPは以下になります。こちらからダウンロードできます。
インストーラーで日本語を選択することが可能です。
NppFTPプラグインの導入
このプラグインを導入すると、サーバーのデータを直接編集しているかの様に操作ができます。
実際には、プラグインがローカルにデータを保存してFTPでサーバーに転送しています。
UbuntuでのFTPの設定については、こちらで記載しています。

NotePad++のメニューにあるプラグインから”プラグインの管理”を選択します。
ここでNppFTPを検索しインストールします。
NppFTP導入後は下のようになります。
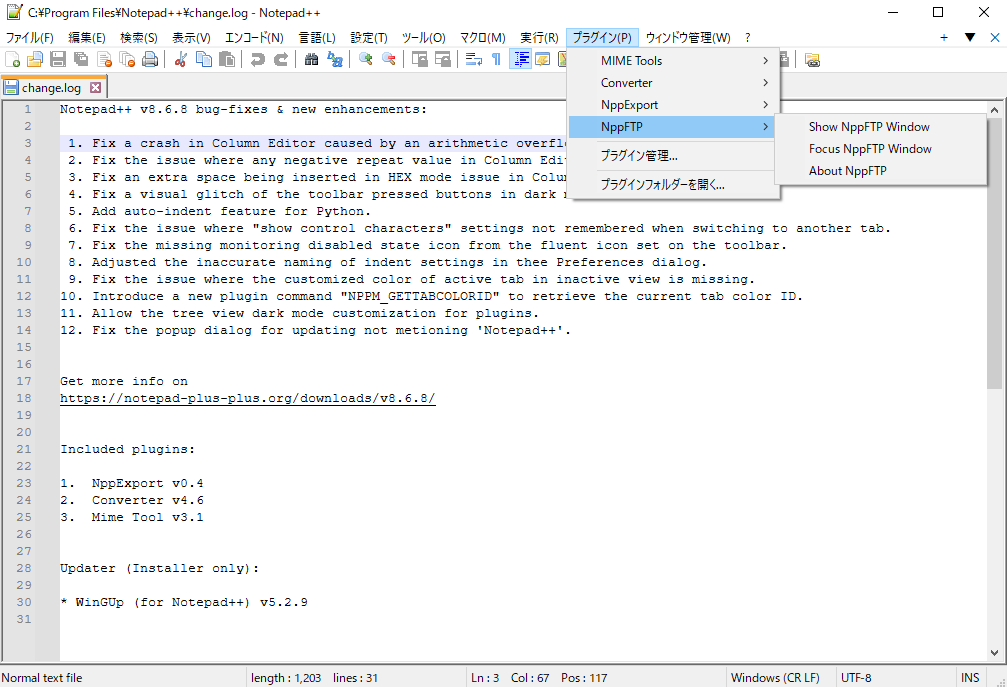
メニューのプラグインから、”Show NppFTP Window”を選ぶと、右側2つの埋め込みウインドウが表示されます。Windowsのエクスプローラーのように階層構造でファイルやディレクトリが分かるようになっています。
上部のNppFTP内にある”Show message window”のボタンを押すと下側にNppFTPのメッセージウインドウが表示されます。接続状況が表示されます。
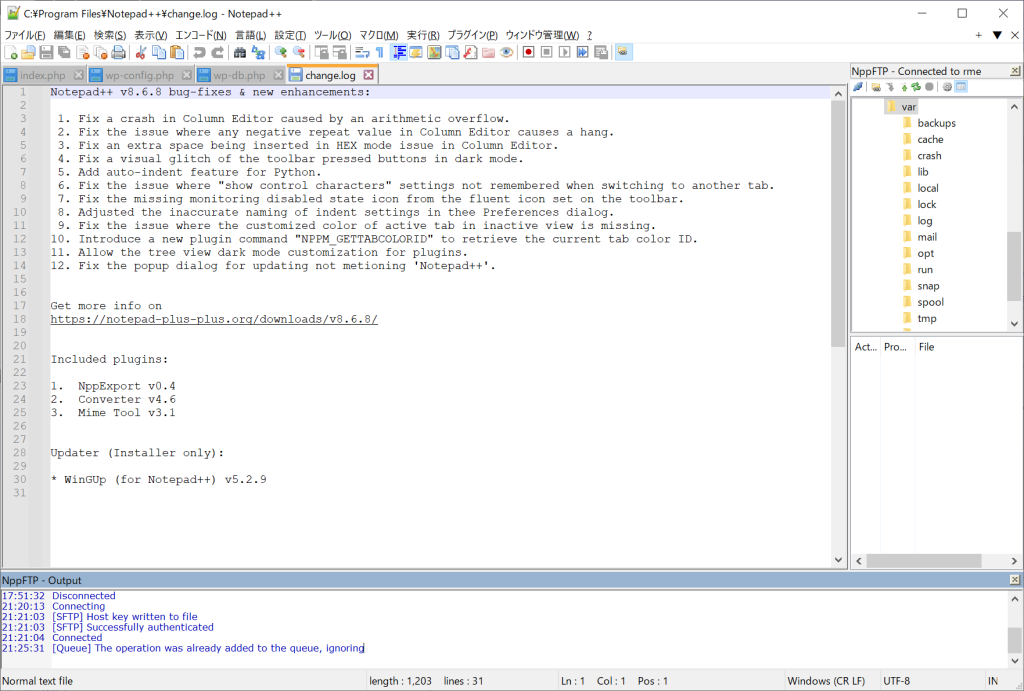
NppFTPの設定
NotePad++の右上側にあるNppFTPの埋め込みウインドウ部分で歯車のようなアイコンの”Settings“を押します。
次に”Profile setting“を選択します。
Profile settingsウインドウが表示されます。
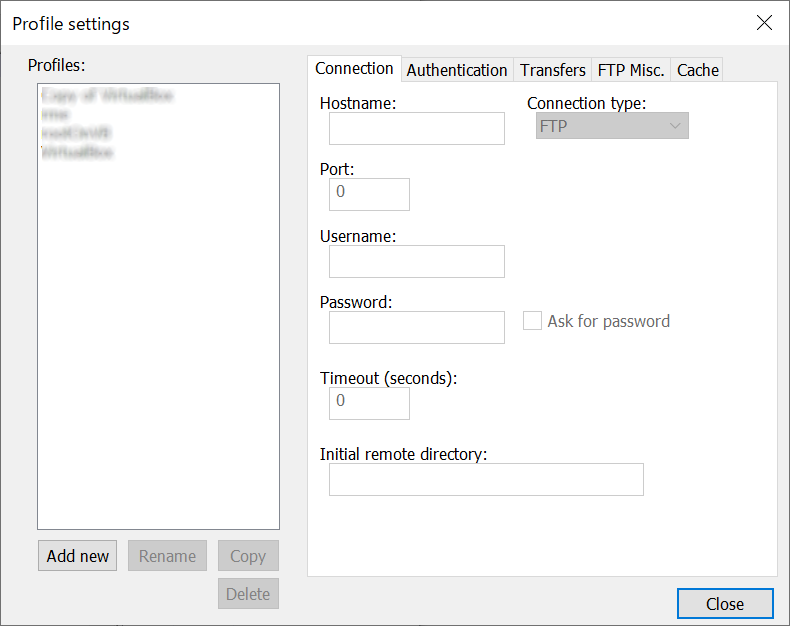
Add Newボタンを押して、接続するプロファイルの名前を決めます。
Hostnameには、IPアドレスになります。
Connection typeは(FTP/FTPES/FTPS/SFTP)から選択できます。
Portはサーバー側に変更が無ければ、そのままでOKです。
UsernameとPasswordはサーバー側でFTP用に設定したユーザーになります。
SFTPで接続した際は、以下のようなメッセージが出ますので、”はい”をクリックしてください。
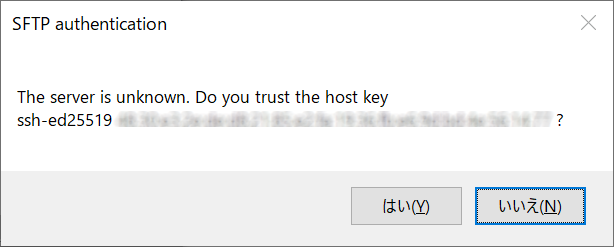
これで設定が完了です。
良きサーバーライフを。
ご覧いただき有難うございました。良かったら いいね(thumb up)ボタンをお願いします。



コメント