Xserver VPSはブラウザからコンソールを起動することができますが、操作性は今一つ。
動きも少し遅かったり、画面の文字をコピーしたくても・・・という悩みがあります。
そんなストレスフルな環境から脱却し、作業効率を向上しませんか?
対象者
こんな方に向けた記事になります。
・初心者でもXserver VPSを契約してWEBサーバーを構築するチャレンジャー
・「もっさいなぁ」と思いながらもブラウザのコンソール画面からXserver VPSを操作している方
TeraTermとは?
TeraTermについて
Windowsで動作するリモートターミナルです。(下図が実際の画面)
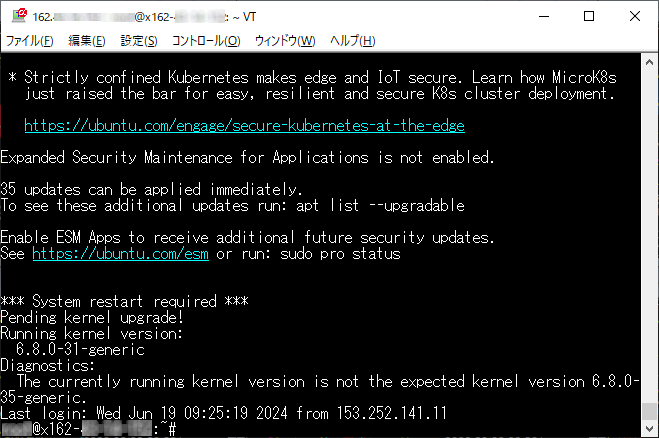
開発サイトはこちら。

日本語でも開発されているため、日本語での説明サイトが充実しています。
仮想サーバーを相手にするときは定番のツールと言えます。
TeraTermのメリット
- 日本語での説明サイトが充実している(前述の通り)
- 無料で使える
- ターミナルが複数起動できる
- ターミナルの文字をコピペできる(勿論、外部アプリからターミナルへのペーストも可能)
これで使わない手は無いですよね。
TeraTermのダウンロード先
TeraTermは以下のGitHubからダウンロードできます。
https://github.com/TeraTermProject/teraterm/releases
teraterm-*.*.exe(*.*はバージョン)をダウンロードして実行すれば、インストーラーが起動します。
インストール時は、TeraTerm Menuにチェックを入れておいてください。
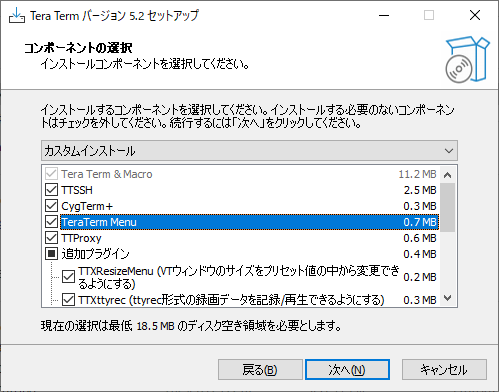
Xserver VPSへの接続方法
Xserverでの設定
ここでやることは、SSHでの通信ができるようにXserver VPS側のポート22を開放します。
1.VPSパネルへの移動
Xserverにログインし、サービス管理からXserver VPSを選びます。
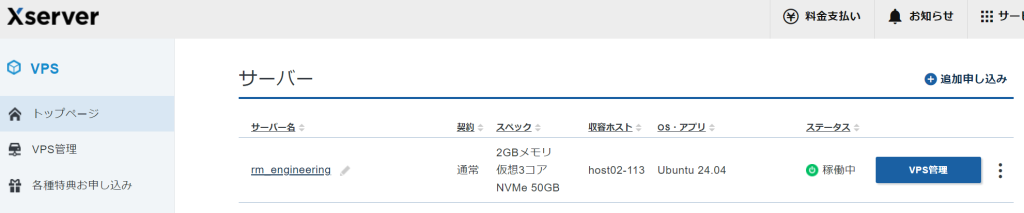
サーバーの右側のVPS管理ボタンを押してVPSパネルを表示します。
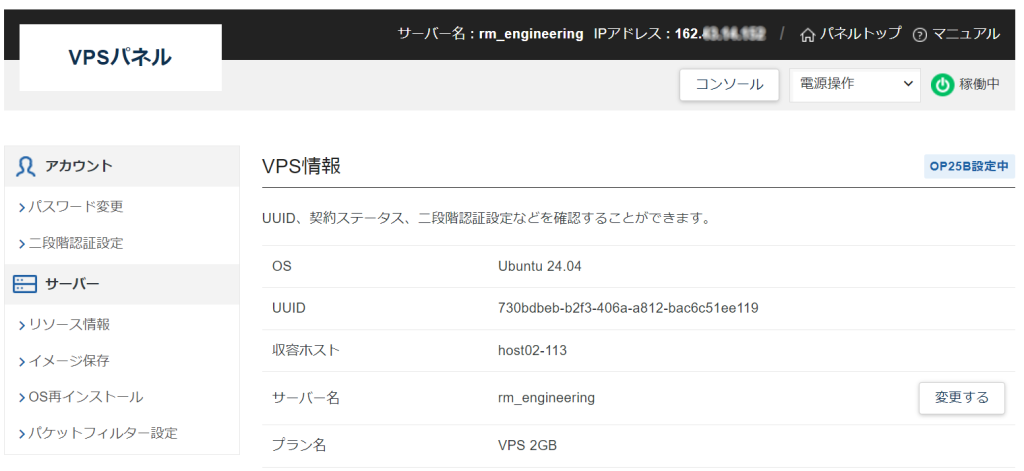
2.パケットフィルター設定への移動
VPSパネル左側のメニューのサーバーの項目の一番下のパケットフィルター設定をクリックします。(下図①)
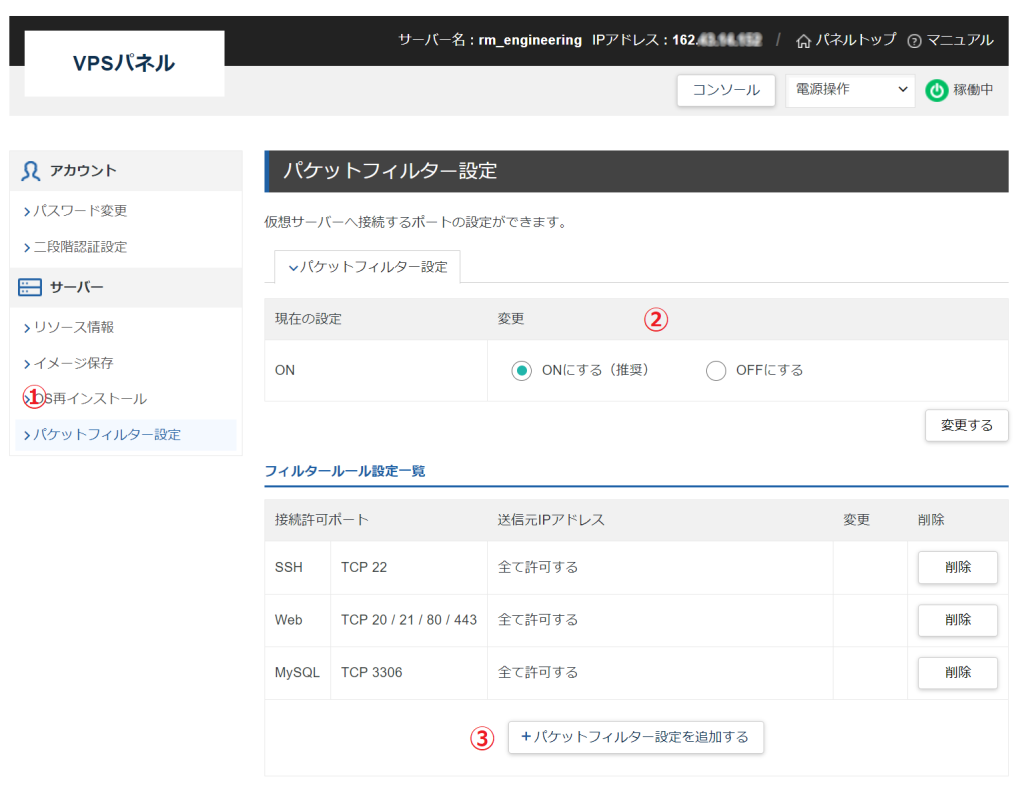
3.現在の設定の変更
初期値は”OFFにする”が選択されているはずです。これを”ONにする(推奨)“にしてください。(上図②の通り)
4.パケットフィルター設定の追加
初期の状態では、フィルタールール設定一覧には何も無い状態のはずです。
“+パケットフィルター設定を追加する”ボタンを押してください。(上図③)
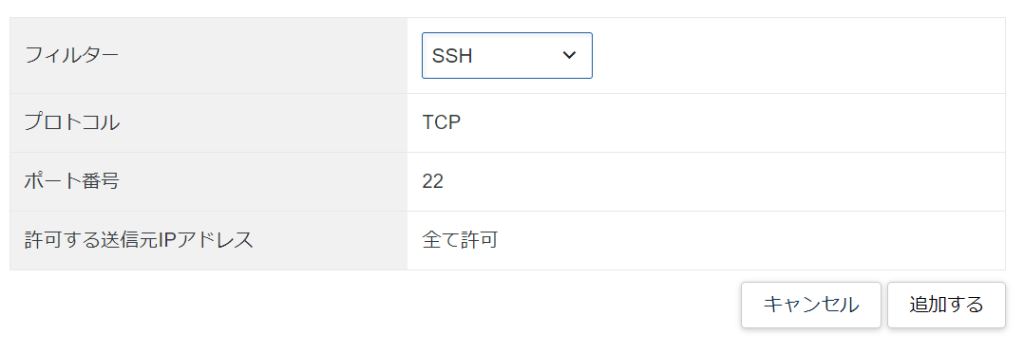
ボタン部分がこのように変わりますので、フィルターをSSHに変更し”追加する”ボタンを押してください。
これでSSHのフィルタールールが追加されるはずです。
Webサーバーにする場合は、上図のようにフィルターをWebのフィルタールールを追加して、ポートを開放しておいてください。
TeraTermでの設定
ここでは、接続先、ユーザー名、パスワードを入力しConfigurationを作成します。
1.インジケーター上のTeraTermの呼び出し
Windowsのタスクバーにあるインジケーターを開いてください。
2.List Configurationの呼び出し
黄色にTの文字のあるアイコンが含まれているはずです。このアイコン上で右クリックをします。
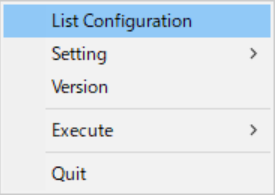
メニューが出てきますので、List Configurationを選びます。
3.Configurationの設定
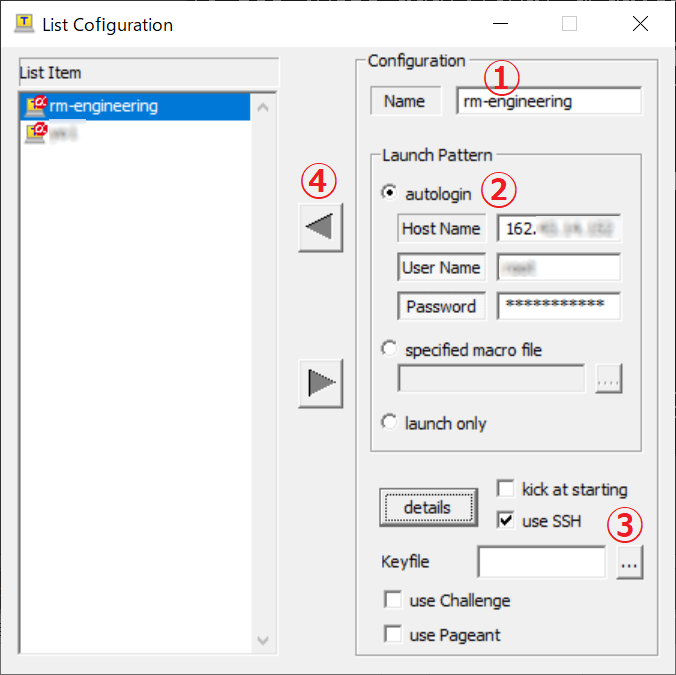
List Configurationを押すと上図のウインドウが出現するはずです。
- コンフィグの名前を付けます。後で分かるような任意の名前にしましょう。(上図①)
- Launch Patternのautologinの項目を埋めていきます。(上図②)
- Host NameにXserver VPSのIPアドレスを入力します。
- User NameにVPS上で使うユーザー名を入力します。
セキュリティー上はrootでは無いユーザーを作って使用することが望ましいです。
最初はユーザーを作っていない状態だと思いますので、rootで行います。 - Passwordを入力します。rootの場合は、VPSの初期設定で決めたパスワードになります。
- user SSHに✓を入れます。(上図③)
- 左向き▲を押して、コンフィグをList Itemに登録します。(上図④ボタン)
これで設定は完了です。List Configurationウインドウは右上の×ボタンで閉じてしまって構いません。
TeraTermでVPSに接続してみよう
インジケーターにあるアイコンを左クリックします。
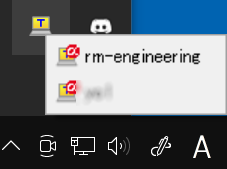
先ほどのList ConfigurationウインドウにあったList Itemの一覧がでてきます。
接続したいItemをクリックしてください。
接続先をクリックしたら、下図のようなウインドウが出てくると思います。(出てこなければスキップ)
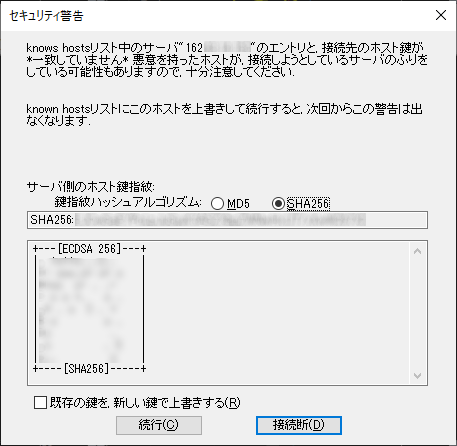
“既存の鍵を、新しい鍵で上書きする”に✓を入れて、続行を押します。
これで次回からこのウインドウは出てこなくなります。
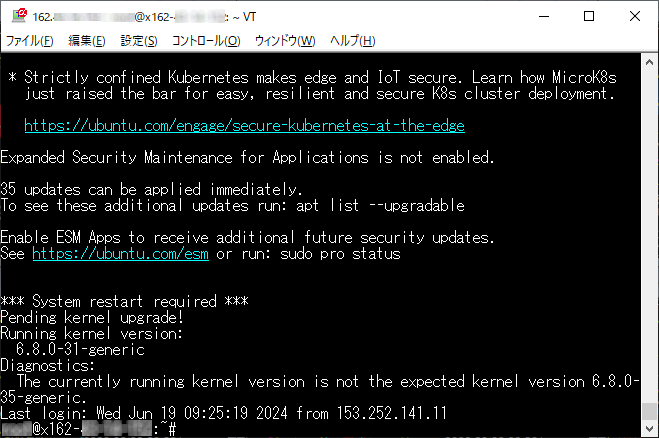
VPSと接続できました。
お疲れ様でした。これで、ガシガシとコマンドを入力することができます。
作業効率向上間違いなしです。
TeraTermの簡単な使い方説明
文字列のコピー
文字をマウスで選択(左クリックを押した状態で選択)します。
これで選択範囲がクリップボードに転送された状態になります。
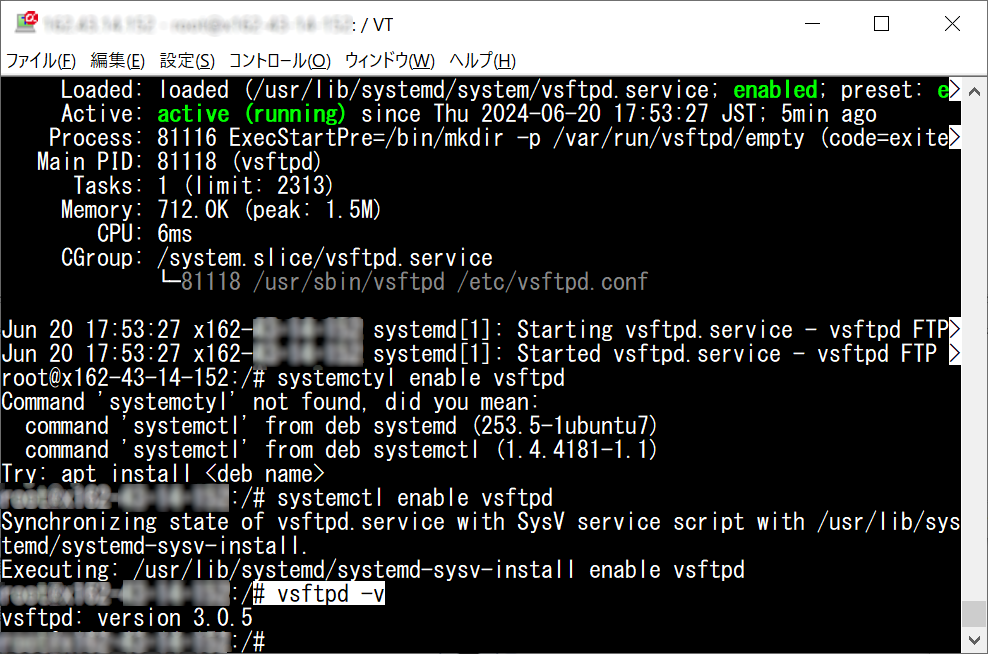
必要に応じて、メモ帳に貼るなどしてください。
文字列のペースト
マウスの右ボタンでクリップボードにあるものをペーストします。
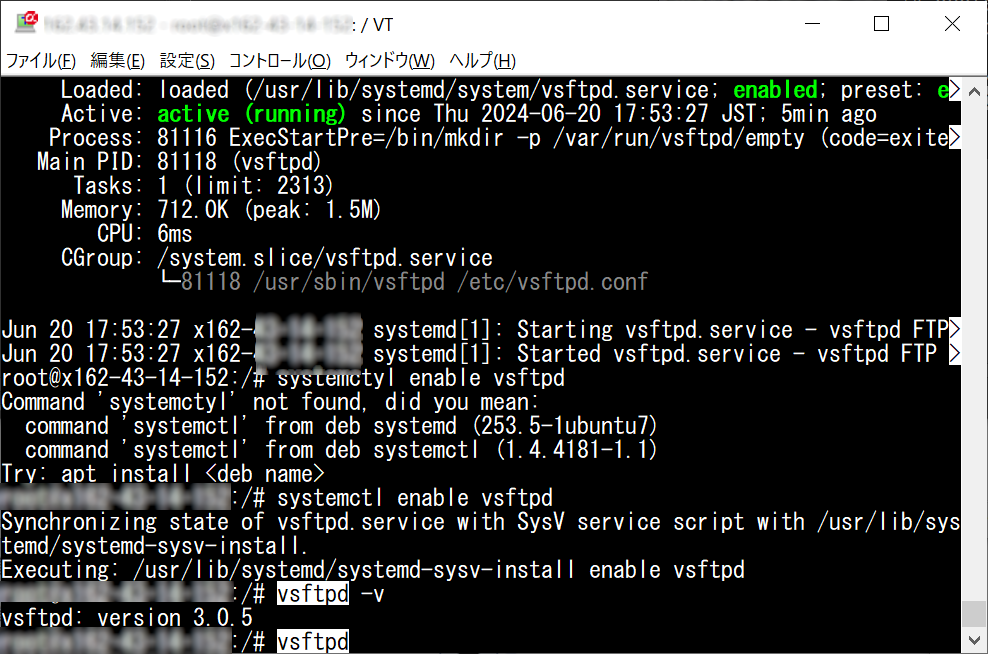
上の例では、選択した文字列”vsftpd”を右クリックすることで、ペーストしています。
勿論、メモ帳などからクリップボードにコピーした文字列もペーストすることが可能です。
作業が捗りますね!
ご覧いただき有難うございました。良かったら いいね(thumb up)ボタンをお願いします。
PR



コメント