Pythonをこれから学びたい、という方に向けて、Python本体のインストールから、Visual Studio Code(VSCode)の導入・最小限の開発環境セットアップまでをわかりやすく解説します。
PythonをやるならVSCodeはコーディングから実行までも一つの環境でできるのでお勧めです。
Contents
環境
Windows10
Pythonのインストール
Step1: Python公式サイトへアクセス
👉 https://www.python.org/downloads/
Step2: Windows用インストーラーをダウンロード
- Windows:
Download Python 3.x.x(黄色のボタン)
Step3: インストーラーを実行
✅ここがポイント
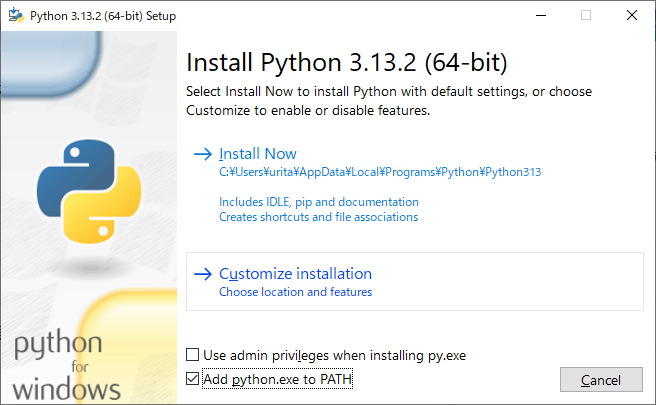
- 「Add Python 3.x to PATH」にチェックを入れる(重要)
- その後、「Install Now」をクリック
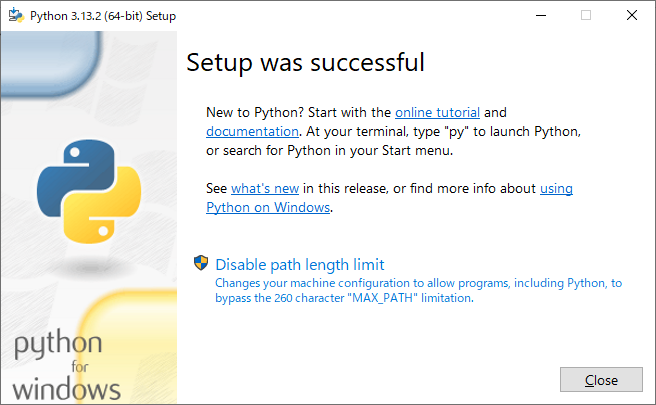
🛠 Disable path length limit(パス長制限の無効化)について
Pythonの仮想環境やモジュールのインストールでは、パスが長くなりがちです。
Windowsの古い仕様では「パスは260文字まで」と制限があり、それを超えるとエラーになることがあります。
この制限を無効化することで、そうしたエラーを事前に防ぐことができます。
✅ 特に理由がなければ「Disable path length limit」をクリックしておくことをおすすめします。
Step4: インストール確認
コマンドプロンプト(またはPowershell)で次のように入力して確認します。
python --versionPython 3.13.2このようにVersionが表示されたらOkです。
Visual Studio Code(VSCode)のインストール
Step1: VSCode公式サイトへアクセス
👉 https://code.visualstudio.com/
Step2: ダウンロード&インストール
- Windows:「Download for Windows」
そのままウィザードに従ってインストール。
VSCodeの最小セットアップ(Python開発向け)
Step1: VSCodeを起動し、日本語化
- 左下の歯車アイコン →
Command Palette
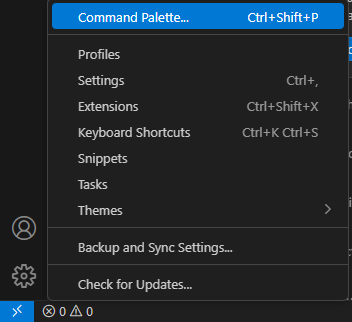
- 「Configure Display Language」→
「日本語」を選ぶ
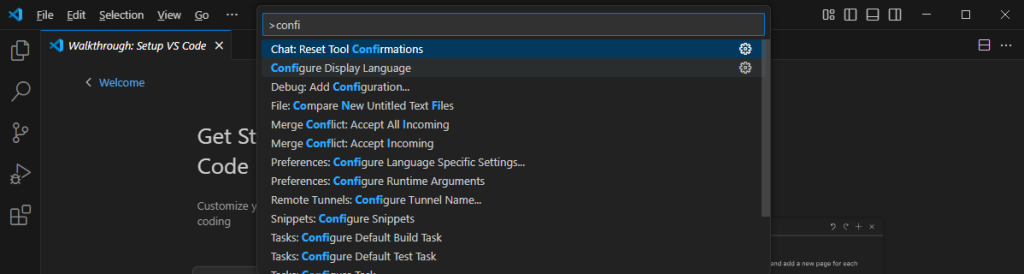
Japanese Language Packを選択してインストール → 再起動
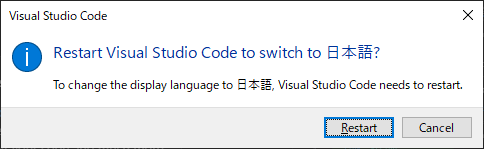
これで日本語環境になります。
Step2: Python拡張機能のインストール
- 左側の「拡張機能」(四角いアイコン)をクリック
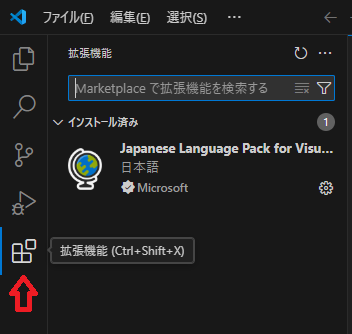
- 「Python」で検索 → Microsoft製の拡張機能をインストール
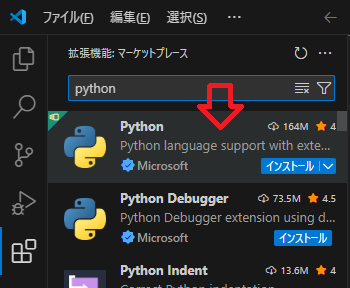
PythonをインストールするとPython Debuggerも一緒にインストールされます。
Step3: フォントやテーマの変更(任意)
Fira Codeなどの見やすいフォントを設定(設定→「editor.fontFamily」)- テーマは好みで切り替え(例:One Dark Pro、Draculaなど)
VSCodeで「Pythonプロジェクトフォルダー」を開く
インストール後、Pythonの拡張機能を入れると、VSCodeの「ようこそ」画面がこのように変化します。
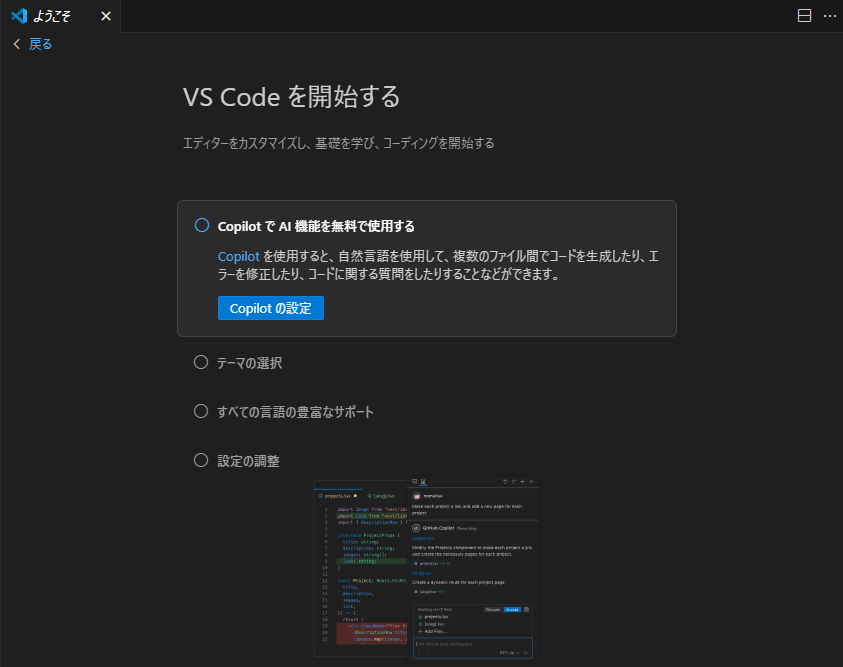
📌 ポイント:「CopilotでAI機能を無料で使用する」
これは、自動でコメントを挿入したり、次の行を自動で生成してくれる機能になります。
便利なので、「Copilotの設定」を押すのがお勧めです。
📌 ポイント:まず作業フォルダーを開く必要があります
- 適当な場所(例:デスクトップ)にフォルダーを1つ作成
例:my_python_test - VSCodeで
Open Folderをクリックし、そのフォルダーを指定 - VSCodeの左上にフォルダー名が表示されていればOK
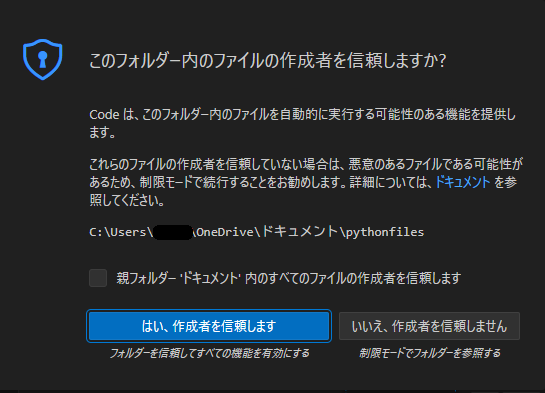
📌 この確認メッセージは、VSCodeが「開こうとしているフォルダが信頼できるものかどうか」を確認するためのセキュリティ機能です。
自分で作ったフォルダであれば「はい、作成者を信頼します」でOKです。
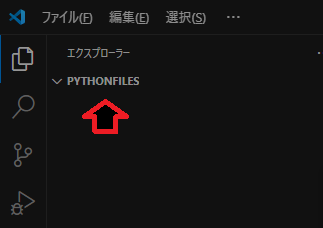
Pythonファイルの実行テスト
Step1: 新規ファイルを作成し、hello.pyと保存
この時点で、ファイルを作成するには2種類の方法があります。
- ガイドに従ってファイルを作成する(少なくとも実行時に名前を付ける必要がある)
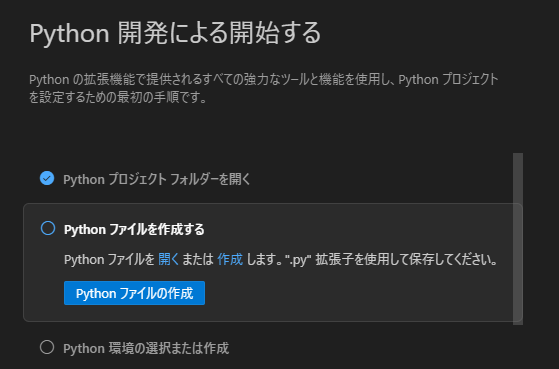
これを選ぶと、右側にコード画面が表示されます。最初はこちらでも良いかもしれません。
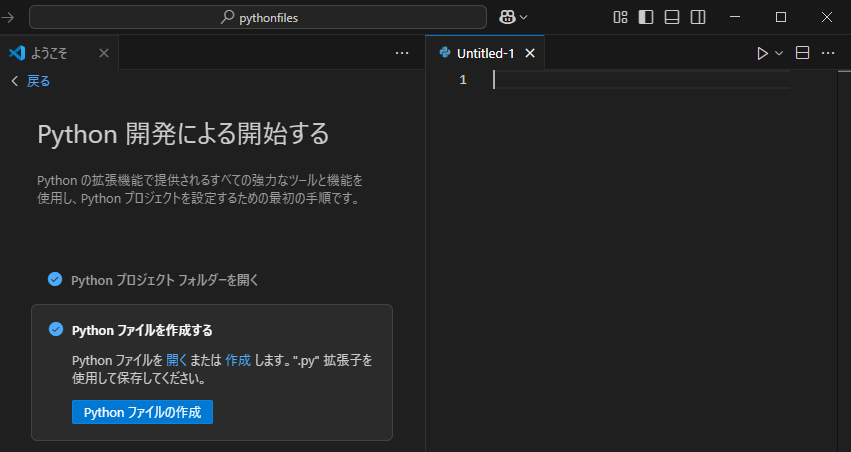
- 左側エクスプローラー上から新しいファイルを作成する
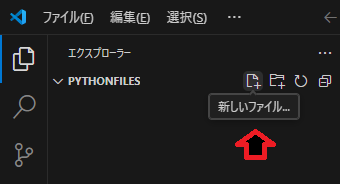
こちらを選ぶと通常のエクスプローラーと同様にファイル名を付けるところから始まります。
拡張子をpyにすることを忘れないでください。
右側に空のコードのタブが表示されると思います。
print("Hello, Python!")このようにコードを入力してみてください。
Step2: 実行方法
- 右上の▶ボタン(Run Code)
エクスプローラー側でファイルを作成していない場合は、名前を付けて保存します。
- またはターミナルで
python hello.py
Hello, Python!こう表示されればOKです。
まとめ
| 手順 | 内容 |
|---|---|
| Python導入 | 公式サイトからダウンロード&確認 |
| VSCode導入 | インストール&日本語化 |
| 開発環境設定 | 拡張機能・フォント |
| プロジェクト作成 | 作業フォルダを作成してVSCodeで開く |
| 実行確認 | hello.pyを動かしてみる |
「難しそう…」と思っていた方も、ここまでできればもう大丈夫!
後はPythonを楽しんでください。

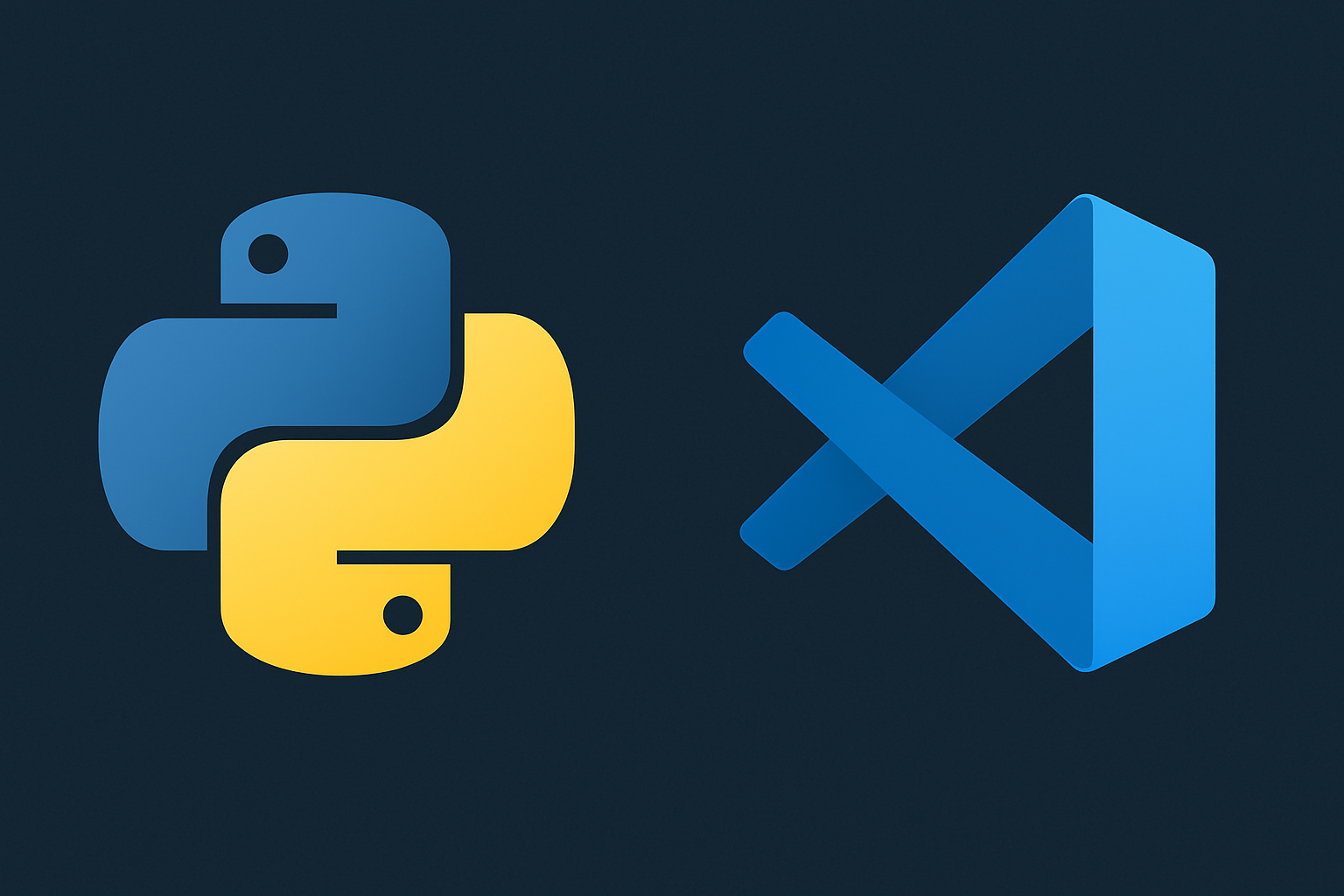
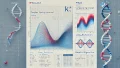
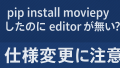
コメント